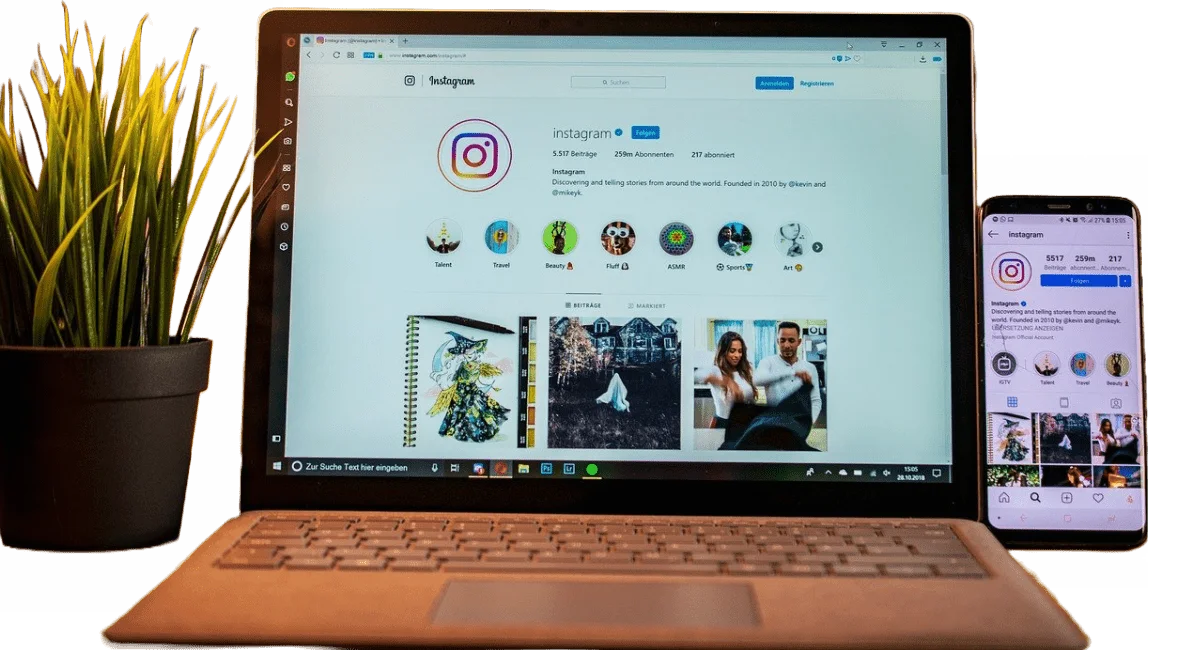दोस्तों, हम सभी कई अकाउंट पर पासवर्ड बनाते हैं और ज्यादातर उसे भूल भी जाते हैं। कुछ ऐसा ही आपके WiFi के साथ भी होता होगा। जब आप एक बार अपने वायरलेस राउटर का सेटअप करके अपने सभी डिवाइस से कनेक्ट कर लेते हैं, तो उसके बाद आप अपने WiFi password पर ध्यान ही नहीं देते हैं।

लेकिन अगर आपको किसी नए डिवाइस को कनेक्ट करना होगा, तब आपको समस्या आ सकती है। इसके बाद आपके मन में ये सवाल आएगा कि लैपटॉप या एंड्रॉयड से WiFi पासवर्ड कैसे पता करें। तो आपके इस समस्या का समाधान हम इस पोस्ट में बताएंगे। आइए जानें कि कैसे आप अपने लैपटॉप या एंड्रॉयड फोन से भूले हुए WiFi पासवर्ड का पता कर सकते हैं।
लैपटॉप से WiFi password कैसे पता करें
अगर आपने अपने लैपटॉप से WiFi को कनेक्ट कर रखा है, तो आप इन दो तरीकों से वाईफाई password पता कर सकते हैं।
1. Using Command Prompt
Command prompt के द्वारा आप किसी भी टास्क को आसानी से run करा सकते हैं। इस टास्क के लिए आप एक स्क्रिप्ट को run करा कर अपना WiFi password आसानी से पता कर सकते हैं।
इसके लिए आपको अपने नेटवर्क के SSID की जरूरत पड़ेगी जोकि आपके वाईफाई कनेक्शन का नाम होगा। अगर आपको ये नाम नहीं पता तो इस तरीके से पता कर सकते हैं।
- सबसे पहले लैपटॉप के टास्क बार में दिख रहे वाईफाई नेटवर्क के symbol पर क्लिक करें।
- अब network & internet setting पर क्लिक करें।
- यहां पर आप status tab के अंदर अपने नेटवर्क का नाम देख सकते हैं।

Wifi नेटवर्क का नाम पता करने के बाद आपको एक batch फाइल बनानी होगी। इसके लिए अपने लैपटॉप में notepad (या कोई दूसरा टेक्स्ट एडिटर) को ओपन करें। नीचे एक कोड दिया गया है, इसे copy करके notepad में paste करें।
अभी कुछ देर पहले आपने जो अपने नेटवर्क का नाम पता किया था उसे YOUR_SSID की जगह से replace करना है। ध्यान रखें कि आपके नेटवर्क का नाम double quotes के अंदर ही रहे।
| netsh wlan show profile name=”YOUR_SSID” key=clear pause |
इतना करने के बाद file के ऑप्शन पर क्लिक करें और save as के ऑप्शन में जाएं। अब एक नया टैब ओपन हो जाएगा। इसमें आपको save as type dropdown में Text Documents की जगह All File को चुनना होगा।
अब बारी आती है file name की, जिसमे आप कुछ भी नाम दे सकते हैं। फाइल का नाम कुछ भी रखें, इससे कोई फर्क नहीं पड़ता, लेकिन अंत में आपको .bat जरूर लगाना है।
Ex- find wifi password.bat
फाइल का लोकेशन चुनें जहां आप इसे रखना चाहते हैं। अब save पर क्लिक करें।
अब जब भी आप अपने नेटवर्क से कनेक्ट हो, तो इस फाइल को लोकेट करें और उस पर double click करें। ऐसा करते ही आपके लैपटॉप में command prompt विंडो खुल जायेगा जिसमे आपके नेटवर्क के बारे में जानकारी होगी। इसमें आप Key Content को लोकेट करें और इसके सामने ही आपके वाईफाई का पासवर्ड लिखा होगा।

2. Via Windows Setting
अगर आप ऊपर बताए गए तरीके को नहीं आजमाना चाहते तो कोई बात नहीं। आप विंडो सेटिंग से भी अपने WiFi password को पता कर सकते हैं।
- सबसे पहले setting में जाएं और network & Internet ऑप्शन पर क्लिक करें।
- Status टैब के अंदर सबसे नीचे network and sharing centre पर क्लिक करें।
- एक नया विंडो खुलेगा जिसमे connections के आगे आपने कनेक्टेड नेटवर्क का नाम लिखा होगा। उसपर क्लिक करें।

- नए विंडो में wireless properties पर क्लिक करें।
- इसके बाद security टैब में जाएं और show character बॉक्स को चेक करें।
- अब network security key के अंदर आपका पासवर्ड दिखने लगेगा।

एंड्रॉयड में WiFi password कैसे पता करें
अगर आपका एंड्रॉयड फोन एंड्रॉयड 10 या इससे ऊपर वर्जन का है, तो आप अपने एंड्रॉयड को रूट किए बिना ही WiFi password पता कर सकते हैं।
इसके लिए setting में जाएं फिर WiFi में जाएं और आपको current wi-fi नेटवर्क सबसे ऊपर दिखेगा। इसे सेलेक्ट करें और अगले पेज पर share बटन पर टैब करें। अब अपना पिनकोड या पैटर्न डालें । इसके बाद आपको WiFi पासवर्ड QR कोड के नीचे दिखाई देगा। अगर पासवर्ड नहीं दिख रहा तो दूसरी डिवाइस से QR कोड स्कैन करके उस WiFi से कनेक्ट कर सकते हैं।
अगर आपका फोन एंड्रॉयड 9 या इससे नीचे वर्जन का है, तो आपको WiFi password पता करने के लिए rooted एंड्रॉयड डिवाइस की जरूरत होगी। ऐसा इसलिए है क्योंकि वह फाइल जिसमे WiFi credentials सेव होते हैं, उस फोल्डर को बिना rooted device के एक्सेस नहीं किया जा सकता।
जब आपका डिवाइस rooted है, तो इन स्टेप्स को फॉलो करें। इसके लिए आपको एक file explorer app की जरूरत होगी जोकि root browsing को सपोर्ट करता हो।
- अपना मोबाइल में इस file explorer की मदद से डिवाइस स्टोरेज ओपन करें और data नाम का फाइल खोलें।
- इसके बाद misc फाइल में जाएं और wifi ऑप्शन को ओपन करें।
- अब wpa_supplicant.conf को ओपन करें ।
- इसके बाद आपको ssid नाम से आपके वाईफाई नेटवर्क का नाम और psk नाम से WiFi password दिखेगा।
इसके अलावा आप WiFi password viewer ऐप का उपयोग भी कर सकते हैं।
अब आपको समझ आ चुका होगा कि लैपटॉप अथवा मोबाइल में wifi password कैसे पता करते हैं। वैसे लैपटॉप में वाईफाई का पासवर्ड पता करना काफी आसान है मोबाइल की अपेक्षा। आपको जो तरीका सरल लगे उसका यूज करके अपना पासवर्ड जान सकते हैं।
More to Read :-